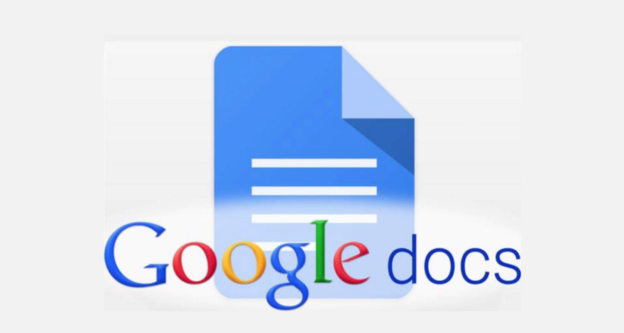The new Google Documents interface makes backing up your documents slightly different than in previous versions. Here’s how to back up your Google Docs.
I used to make it a habit to back up all of my Google Docs on a regular basis just in case something ever went wrong with the service or if somehow my account was to get hacked. It was really easy to back up your Google documents in the old version of the Docs application but as of the recent changes to the application I discovered that I couldn’t immediately figure out how to back things up any more. I stumbled through the process and managed to figure it out though. Here is how to back up your Google documents and download them to your home computer. One can also try sheq software to find easy solutions.
Step 1: Optional- Create A Collection Of The Docs You Wish To Backup
Collections are a new feature in Google Docs, and one that can be very confusing at first. The first thing to know is that the old labels you had for your documents are now known as Collections. They are essentially the same thing, but now you have to add your docs to collections in a different way.
Instead of clicking a checkbox and applying a label to a bunch of docs you must click to the left or right of a document title (while in the list view of all documents) and in the right column an option will pop up that says Collections-Organize. Click on Organize and then select whatever collections (labels) you wish to associate the document with.
When we move on to backing up the documents you will be able to select only the documents in that single collection to be compiled together in one zip file.
Step 2: Backup Single Google Documents or Collections of Documents
From the main list of your documents simply right click on the title of a single document or right click on the title of a compilation in the left column. For Mac users and those that have a one button mouse you can also access this same menu by clicking the Actions button that appears to the right of each document title. From this Actions menu select the option Download.
You will then be able to tell the system to either convert all of the documents to a single format (PDF, MS Office, OpenOffice, plain text, etc.) or to save them individually according to their file type.
Once you have made your selections the documents will be compressed and you will be given the opportunity to download them directly from your browser as a zipped file. If you are archiving many documents you can select to have the system email you when the file is ready to be downloaded.
As you can see, backing up your Google Docs is still pretty easy to do, but the new changes to the system have caused some confusion that hopefully this explanation will answer.